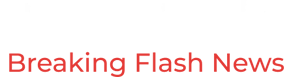9 unknown things Gmail can do you'll wish you knew sooner
Since its launch over two decades ago, Gmail has seen a slew of handy additions that have transformed it into the feature-rich email service it is today. But as often is the case, too many features means many of them are out of plain sight, tucked away behind menus in hard-to-find places. You might think you know everything there is to know about Gmail, but we’re betting at least several of the following lesser-known tricks will surprise you.

We’ve all experienced that stomach-dropping moment when you impulsively fire off an email only to spot a glaring typo or realise you attached the totally wrong file mere seconds later. Before you can even finish mentally kicking yourself, the message is gone, lost to the void of the internet. Luckily, Gmail has a feature to save us from ourselves in these situations. In the General settings menu, you’ll find an option to “Enable Undo Send” that gives you a short cancellation window after hitting send. You can choose between 5, 10, 20, or 30 seconds.
Once enabled, this gives you a brief but vital window of opportunity after sending an email where you can halt that message right in its tracks before it’s delivered. It’d be smart to keep it set at 30 seconds.
Give someone temporary access(Express image)
What if you need an assistant or colleague to manage your inbox while you’re out on vacation or a work trip? Handing over your password is obviously a no-no, but Gmail’s delegate feature lets you safely grant them temporary access. Delegates can view, send, and delete mails for you but can’t change your password or chat with anyone.

Head to the Accounts and Import section in your Settings and add their email address under “Grant access to your account.” When you return, simply remove them as a delegate and they’ll no longer have access.
Let Gmail spell check for youWe all make typos, it’s part of being human. But spellcheck has your back when your fallible human brain misses errors in the heat of rapid email composition. Before clicking send, click the three dot menu icon in the bottom right corner of the compose window, then click Check spelling. Gmail will automatically scan your message draft and intelligently highlight any spelling errors it catches so you can promptly fix them.
Use Gmail like it’s Snapchat(Express image)
Did you know that Gmail can be adjusted to behave like Snapchat and send fleeting mails? Using Gmail’s confidential mode feature, your mails can be set to ‘vanish’ after a specified period like a Snapchat text. Mails sent this way also cannot be forwarded, copied, printed or downloaded by the recipient.
This is useful when you wish to send confidential information over email while retaining more control over your message even after hitting send. Do note that this mode doesn’t use standard email protocols to send the mail. Instead, it’s hosted on Google servers. To use confidential mode, go to Gmail on your computer, click Compose, and hit the ‘Toggle confidential mode’ icon .

A vacation is supposed to be a time for rest and relaxation. But those pesky work emails can quickly ruin your Zen if your boss is bugging you about why you decided to jet off for three months without telling anyone. That’s where Gmail’s super helpful vacation responder comes in.
In Gmail, scroll down to the Vacation responder section and turn it on. Then fill in the date range, subject, and message. There’s also a check box underneath that turns auto-respond on for contacts only.
Customise how many emails you seeDoes your inbox feel overwhelming and anxiety-inducing with too many emails visible at once? Or do you need to see more conversations on screen to get a better big-picture view? Lucky for you, Gmail provides options to customise how many emails appear per page.
In the General tab of Settings, you can change the default view from 50 conversations per page to whatever number makes you most productive – whether that’s 20 for a minimalist feel or 100 if you’re an email power user. The same goes for contacts per page. Optimising these view settings allows your inbox view to work the way you do.

(Express image)
The classic yellow star has been around since the early Gmail days, but why not spice up your priority labeling system? Under General > Stars in Settings, you can select from a fun rainbow of colors for stars, like blue, green, red, purple, and yes, yellow too for old time’s sake.
Colour coding your starred mails helps you categorise different types of important messages or priorities in your workflow, helping you make Gmail far more productive at a glance.
Save time with templatesNever waste time manually typing “Thanks, I’ll take a look and get back to you by end of day” in 50 emails again. If you find yourself repeatedly typing the same common replies and greetings, it’s time to unlock one of Gmail’s most time-saving features. In Settings > Advanced, enable Templates. These can be created and inserted through the ‘More options’ menu in the compose toolbar.
Use Gmail offlineHeading somewhere without reliable internet access? Enable Gmail’s offline mode to keep accessing your inbox even when you’re not connected. Under the Offline settings tab, toggle offline mode on and select how many days of messages will sync for offline access.